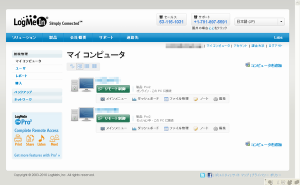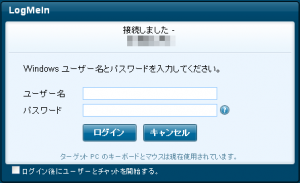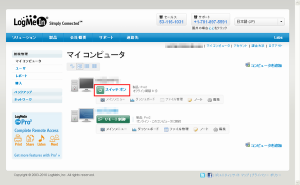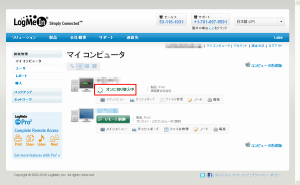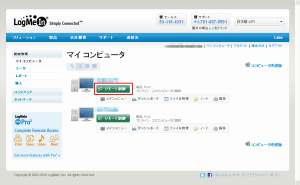簡単高速に大事なファイルをバックアップするソフトウェア:BunBackup
Vistaの「ファイルの自動バックアップ」を1年間続けた結果‥
とうとうバックアップに必要な容量がHDDにはなくなりました。(>_<)
まあもちろん、それだけが原因ではありませんが。
有料のバックアップソフトも使用しているので、とりあえずVistaでバックアップしたフォルダを削除したところ数十GB空きました。
うーん、けっこう食ってるなぁー。
それならと。
バックアップ専用として使用している外付けのHDDに加え、内蔵HDDを増設しました。(本当はRAID1を組もうかと‥)
こちらもバックアップ専用として使用するため、この機会に、
「なにかよいバックアップソフトがないかな」
と。
そこで出会ったのがこのフリーソフト
⇒ BunBackup(ベクター)
無料とはいえ多機能でありながらも操作はシンプル。
いい感じです。
はじめは「機能表示設定」の意味がわからず戸惑いましたが‥。
このソフトの主な機能を作者「Nagatsuki」さんのサイトから引用すると、
- 対象・除外ファイル、除外フォルダの指定
- バックアップ条件の指定
- プレビュー表示
- 自動バックアップ
- 高速ファイルチェック
- ミラーリング
など、ほかにもまだまだあります。(2010.3.19現在)
私が特に魅力を感じたことを数点挙げてみると‥
■ファイル形式がそのまま
あたり前と言われればそうですが‥。それでもVistaの自動バックアップやバックアップソフトによってはファイル形式が独自のものになるのは、他のPCでは直接ファイルを利用できないので意外と不便なものです。BunBackupはVSSにも対応しています。
■ミラーリング
バックアップ元のファイルに同期できるため、元のファイルを削除するとバックアップ先のファイルも削除されます。このことにより、保存場所を変更した同じファイルがどんどん増えていくということも避けられ、容量の無駄な消費や同じファイル名であることによる新旧ファイルの取り間違えなどが防止できます。
■自動バックアップ
定期的な自動バックアップができます。
■バックアップ条件の指定
新しいファイル・新しい時刻・異なるサイズ・すべて上書きコピー、などを指定できます。
この機能は同じフォルダ内に上書きが必要なファイルとそうでないものが混在している場合はとても助かります。
たとえば、
同じファイル名で内容が更新した書類などは上書きしなければいけない。
しかし、デジカメのデータのように1つ1つのファイル名が連番で上書きの必要がない。
こんなときでも、上記の条件を指定するだけでよいのでとても助かります。
バックアップはとても重要なことだとわかっていても、ついつい「明日でいいや」と後回しになることも多々あったのですが、ほかのソフトを併用しながらもこのソフトでは毎日バックアップをするようになりました。精神的にもとてもいいツールですね。
簡単高速にファイルをバックアップ「BunBackup」:
⇒ BunBackup(ベクター)
作者「Nagatsuki」さんのサイト:
⇒ 「Nagatsuki」さんのサイト
リモートデスクトップ制御ソフトウェア:LogMeIn Free
「XPからVistaをリモートデスクトップで操作したい」
と思っていろいろ調べていると‥。
どうやら、
Vista Home Premiumではリモートデスクトップができない
とのこと。(>_<)
BusinessやUltimateであれば可能であるらしい、と。
ムムム‥。
そういえば1年ほど前にも同じことを調べてガックリ脱力したことを思い出した‥。orz
それならなおのこと、ここまできたらあきらめられない。
ということでさらに調査続行。
すると、意外と簡単に接続できるソフトウェアがありました。それがこれ。
アクセスしたいコンピュータに LogMeIn をインストールし (2 分ほどしかかかりません)、別のコンピュータから自分のアカウントにログインして、制御したいコンピュータをクリックします。
と書かれているとおり、登録から実行までは画面どおりに進んでいけば何も難しいことはありません。
ネットブック(XP)とデスクトップ(Vista)の2台を登録しましたが、使える状態になるまでは10分もかからなかったと思います。
リモートするのも簡単で、
- LogMeInのサイトにログイン
- 制御したいPCを選んで「リモート制御」をクリック
- そのPCの「ユーザー名」「パスワード」を入力してログイン
ただこれだけです。
■離れた場所にあるPCを起動
このLogMeInは「Wake on LAN(WOL)」でPCを起動することもできるので、制御したいPCがWOLをサポートしていれば、そのPCの電源がたとえスリープモードやオフになっていても制御する側のPCから電源をオンにすることができます。
そして電源がオンになれば引き続き、制御したいPCを選択する画面に切り替わるので、制御するPCに一切触れることなくアクセス可能になります。
PCが起動すれば先述のとおり、「リモート制御」をクリックでリモートデスクトップ接続ができます。
無料版は有料版にくらべ機能に制限はありますが、どちらを選ぶかは人によりけりでしょうか。
⇒ LogMeIn Free(無料版)とLogMeIn Pro2(有料版) との機能比較
【電源が入らないときは】
Wake on LAN(WOL)に対応しているPCでも、BIOSの設定でWOLが「有効」になっていなければ電源は入りません。
電源が入らないときは、BIOSの設定項目を確認してみてください。
カテゴリーから探す